Spotify is a mecca for music lovers, and its premium account comes with a bundle of benefits. First and foremost, you get millions of songs, audiobooks, and podcasts at your fingertips, without any hindrance.
- Spotify App Black Screen Mac Os
- Spotify App Black Screen Mac Free
- Spotify App Black Screen Mac Computer
- Spotify App Black Screen Mac
- Spotify App Black Screen Mac Desktop

To listen to music on the go, download Spotify from the Google Play or Apple app store. Spotify on Android with Google Play Spotify on iOS with the AppStore. To listen on other devices, a separate app may or may not be required, depending on the device. For more information, see how to play on your speakers, car, TV, or games.
Removing the Music Widget App. See also: Music App Stuck On Splash Screen, Fix. 1-Make sure that you really stopped playing music. As long as you play music, you will see this music player widget. Yes this is the most obvious solution but just make sure. 2-Restart your device. 3-Force close all open apps. See this article. The solution may seem random but it has fixed the black screen issue for many Spotify users. What you need to do is play a song on Spotify mobile apps and then cast it to a web player. MacBook Air 2020. Operating System. MacOs versie 11.2.3. My Question or Issue. Hi, when I open my spotify app it only shows a black screen, I already tried deleting all the spotify folders and I re installed the app, but it still shows the black screen.

However, Spotify has disabled the upgrade feature from its iOS and macOS app since last August. So, how should one pay for Spotify premium with iPhone, iPad, or Mac? Well, it’s still quite simple via Spotify Website; follow our step-by-step guide for more details.
How to Sign up for Spotify Premium on your iPhone or iPad
Step #1. Launch the Safariapp or any other browser and open the Spotify Website.
Step #2. Now tap on Menu (three-line icon) on the top right corner of the screen.
Step #3.Log in to your Spotify Account. You’ll be redirected to your Account Overview. Skip this step, if you are already logged in.
Step #4. Tap on Menu and select either Premium or Upgrade.
Step #5. Tap on Start Free Trial tab. You’ll be redirected to the payments page.
Step #6. To see all available plans, tap on Change plan from the Your plan section.
Step #7. Select the plan you prefer.
Step #8. Scroll down on the payment page to fill in the payment details and tap on Start My Spotify Premium.
Congrats!! you have just managed to buy Spotify premium on iPhone or iPad. However, if your premium account is not working, check out our troubleshooting guide for further aid.
How to Sign up for Spotify Premium on your Mac
Step #1. Open the Safari or any other browser and open the Spotify Website.
Step #2. Click on login and enter your Spotify account details. You’ll be redirected to your Profile. Skip the step, if you are already logged in.
Step #3. Click on Get Premium or choose Upgrade next to the Profile menu on the top right corner.
Step #4. On the payments page choose Change plan from the Your plan section, to see all available plans.
Spotify App Black Screen Mac Os
Step #5. Click on Select to choose the plan you prefer.
Step #6. Scroll down on the payment page and fill in the payment details and click on Start My Spotify Premium.
That’s all Folks!!
Signing off…
With over 100 million users, Spotify is amongst the top-rated audio streaming platform. However, some recent interface changes have aggravated users to shift their loyalty to Apple music.
In my opinion, both platforms have their own pros and cons. It solely depends on the user which app they prefer. In case, you are also planning to make a shift, here’s our exclusive guide to help you shift your Spotify playlist to Apple Music.
Related Posts:
Spotify App Black Screen Mac Free
You open Spotify to enjoy your favorite tracks, but to astonishment, realize that it isn’t working. Thankfully this is a temporary issue and can be addressed by following some quick fixes. To help, here is a list of seven possible solutions that are effective when Spotify stops working on your iPhone or iPad. Follow them from top to bottom, and let’s get your problem fixed!
Spotify App Black Screen Mac Computer
1. Force Close Spotify and Re-Open It
Force closing the app and relaunching it eliminates several temporary problems. In case Spotify is stuck or not letting you scroll the list of songs or use the controls, it is advisable to quit and re-open it.
- On iPhone with Face ID, swipe up from the bottom of the screen and hold. On iPhone with the Home button, quickly double press it.
- From the app switcher, drag the Spotify app card up to quit it.
- After a few seconds, relaunch Spotify.
2. Check Your Internet Connectivity
Secondly, verify that your iPhone has an active Wi-Fi or cellular connection.
For this, open the Settings app and tap on Wi-Fi. Tap on an available network to connect to it.
Similarly, inside the Settings app, tap on Cellular and see to it that the toggle for Cellular Data is enabled. On this screen, let’s further ensure that mobile data isn’t disabled specifically for Spotify. To check this, scroll down the ‘CELLULAR DATA’ section and make sure Spotify’s toggle is enabled.
After performing one or both the above steps, open Safari and visit a webpage, if it loads, that means the device has working internet connectivity.
Spotify App Black Screen Mac
In case you are facing issues with Wi-Fi or Cellular data, check our detailed guide that helps you solve these.
3. Check Spotify Server Status
In rare situations, Spotify may not work globally, or there may be an outrage only in your region.
Spotify App Black Screen Mac Desktop
The easiest way to check is by visiting Spotify Status on Twitter. To know about the Spotify status in your particular region, visit sites like DownDetector. You may also search for ‘Spotify Server Status‘ on Google, Bing, or any other search engine.
4. Log Out and Log In Again
- Open the Spotify app and tap on Home, if not already. From the top right corner, tap on the Settings icon.
- Scroll down, tap on LOG OUT, and confirm.
- Now force close the app (explained above). Next, relaunch Spotify and log in using your credentials.
The steps above also help if you have recently upgraded to Spotify Premium, and it does not reflect or stops working correctly.
5. Restart Your Device
When you restart your iPhone or iPad, several small app issues and temporary software-level problems are repaired successfully.
If you are new to iOS, you may check our guide on restarting any iPhone or iPad model.
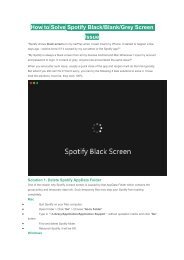
Note: If a simple restart is not good enough to solve your problem, learn how to hard reboot (or force restart) your iPhone.
6. Update Your Spotify App
With each update, Spotify tries to address existing bugs, polish the user experience, and introduce new features or changes.
It is a good idea to have the latest version of the app on your iPhone. To update, long press on the App Store icon and select Updates. Tap on UPDATE next to Spotify, if visible.
7. Uninstall and Reinstall Spotify App
Finally, if none of the above solutions work for you, it is time to have a Spotify’s fresh install. This involves uninstalling the app and reinstalling it. Please note that deleting the app will remove all the downloaded songs, as well.
From the Home screen, long press on the Spotify app icon and tap on Delete App → Delete.
Next, long press on the App Store icon and tap on Search. Type ‘Spotify‘ and tap on the download icon. After this, log in to the app, and it should work like a charm!
Signing Off
This is how you can successfully fix the problem of Spotify not working on your iOS or iPadOS device.
Unfortunately, if nothing above helps, ask a friend or family member to log in to their Spotify account on your iPhone. If it works for them, that means there is some specific problem with your account. In such a situation, contact Spotify Care.
Everything working correctly now? It’s time to check some other fantastic Spotify related resources. Have a look.